working on #101
This commit is contained in:
230
README.md
230
README.md
@@ -18,233 +18,25 @@ Instead of playing [Super Mario or Atari games](https://becominghuman.ai/getting
|
||||
|
||||
Multiple units can talk to each other, advertising their own presence using a parasite protocol I've built on top of the existing dot11 standard, by broadcasting custom information elements. Over time, two or more units learn to cooperate if they detect each other's presence, by dividing the available channels among them.
|
||||
|
||||

|
||||
|
||||
Depending on the status of the unit, several states and states transitions are configurable and represented on the display as different moods, expressions and sentences.
|
||||
|
||||
If instead you just want to use your own parameters and save battery and CPU cycles, you can disable the AI in `config.yml` and enjoy an automated deauther, WPA handshake sniffer and portable bettercap + webui dedicated hardware.
|
||||
|
||||
**NOTE:** The software **requires at least bettercap v2.25**.
|
||||
|
||||

|
||||
|
||||
## Why
|
||||
|
||||
For hackers to learn reinforcement learning, WiFi networking and have an excuse to take a walk more often. And **it's cute as f---**.
|
||||
|
||||
## Documentation
|
||||
|
||||
**THIS IS STILL ALPHA STAGE SOFTWARE, IF YOU DECIDE TO TRY TO USE IT, YOU ARE ON YOUR OWN, NO SUPPORT WILL BE PROVIDED, NEITHER FOR INSTALLATION OR FOR BUGS**
|
||||
- [About the Project](https://github.com/evilsocket/pwnagotchi/blob/master/docs/about.md)
|
||||
- [How to Install](https://github.com/evilsocket/pwnagotchi/blob/master/docs/install.md)
|
||||
- [Configuration](https://github.com/evilsocket/pwnagotchi/blob/master/docs/configure.md)
|
||||
- [Usage](https://github.com/evilsocket/pwnagotchi/blob/master/docs/usage.md)
|
||||
- [Plugins](https://github.com/evilsocket/pwnagotchi/blob/master/docs/plugins.md)
|
||||
- [Developement](https://github.com/evilsocket/pwnagotchi/blob/master/docs/dev.md)
|
||||
- [FAQ](https://github.com/evilsocket/pwnagotchi/blob/master/docs/faq.md)
|
||||
|
||||
However, there's [a Slack channel](https://join.slack.com/t/pwnagotchi/shared_invite/enQtNzc4NzY3MDE2OTAzLTg5NmNmNDJiMDM3ZWFkMWUwN2Y5NDk0Y2JlZWZjODlhMmRhNDZiOGMwYjJhM2UzNzA3YjA5NjJmZGY5NGI5NmI).
|
||||
## Links
|
||||
|
||||
### Hardware
|
||||
|
||||
- Raspberry Pi Zero W
|
||||
- A decent power bank (with 1500 mAh you get ~2 hours with AI on)
|
||||
|
||||
#### Display (optional)
|
||||
|
||||
The display is optional if you connect to `usb0` (by using the data port on the unit) and point your browser to the web ui (see config.yml).
|
||||
|
||||
The supported models are:
|
||||
|
||||
- [Waveshare eInk Display (both V1 and V2)](https://www.waveshare.com/2.13inch-e-paper-hat.htm)
|
||||
- [Pimoroni Inky pHAT](https://shop.pimoroni.com/products/inky-phat)
|
||||
- [PaPiRus eInk Screen](https://uk.pi-supply.com/products/papirus-zero-epaper-screen-phat-pi-zero)
|
||||
|
||||
The only kind of displays supported are the ones listed above, but we are always happy to receive pull requests supporting new displays.
|
||||
|
||||
You need to configure the display type in `config.yml` where you can find `ui.display.type`. If your display does not work after changing this setting, you might need to complete remove power from the Raspberry and make a clean boot.
|
||||
|
||||
One thing to note, not all displays are created equaly, TFT displays for example work similar to an HDMI display, and they are not supported, currently all the displays supported are I2C displays.
|
||||
|
||||
### Color and Black & White displays
|
||||
|
||||
Some of the supported displays support Black & White and Coloured versions, one common question is regarding refresh speed of said displays.
|
||||
|
||||
Color displays have a much slower refresh rate, in some cases it can take up to 15 seconds, if slow refresh rates is something that you want to avoid we advise you to use Black & White displays
|
||||
|
||||
### FPS
|
||||
|
||||
You can configure the refresh interval of the display on config.yml, we advise to use a slow refresh to not shorten the lifetime of your display.
|
||||
|
||||
Another option is to change fps to 0, which will only refresh when changes are made to the screen.
|
||||
|
||||
### Software
|
||||
|
||||
- Raspbian + [nexmon patches](https://re4son-kernel.com/re4son-pi-kernel/) for monitor mode, or any Linux with a monitor mode enabled interface (if you tune config.yml).
|
||||
|
||||
**Do not try with Kali on the Raspberry Pi 0 W, it is compiled without hardware floating point support and TensorFlow is simply not available for it, use Raspbian.**
|
||||
|
||||
#### Automatically create an image
|
||||
|
||||
You can use the `scripts/create_sibling.sh` script to create an - ready to flash - rasbian image with pwnagotchi.
|
||||
|
||||
```shell
|
||||
usage: ./scripts/create_sibling.sh [OPTIONS]
|
||||
|
||||
Options:
|
||||
-n <name> # Name of the pwnagotchi (default: pwnagotchi)
|
||||
-i <file> # Provide the path of an already downloaded raspbian image
|
||||
-o <file> # Name of the img-file (default: pwnagotchi.img)
|
||||
-s <size> # Size which should be added to second partition (in Gigabyte) (default: 4)
|
||||
-v <version> # Version of raspbian (Supported: latest; default: latest)
|
||||
-p # Only run provisioning (assumes the image is already mounted)
|
||||
-d # Only run dependencies checks
|
||||
-h # Show this help
|
||||
```
|
||||
|
||||
#### Host Connection Share
|
||||
|
||||
If you connect to the unit via `usb0` (thus using the data port), you might want to use the `scripts/linux_connection_share.sh` script to bring the interface up on your end and share internet connectivity from another interface, so you can update the unit and generally download things from the internet on it.
|
||||
|
||||
#### Update your pwnagotchi
|
||||
|
||||
You can use the `scripts/update_pwnagotchi.sh` script to update to the most recent version of pwnagotchi.
|
||||
|
||||
```shell
|
||||
usage: ./update_pwnagitchi.sh [OPTIONS]
|
||||
|
||||
Options:
|
||||
-v # Version to update to, can be a branch or commit. (default: master)
|
||||
-u # Url to clone from. (default: https://github.com/evilsocket/pwnagotchi)
|
||||
-m # Mode to restart to. (Supported: auto manual; default: auto)
|
||||
-b # Backup the current pwnagotchi config.
|
||||
-r # Restore the current pwnagotchi config. -b will be enabled.
|
||||
-h # Shows this help. Shows this help.
|
||||
|
||||
```
|
||||
|
||||
#### Backup your pwnagotchi
|
||||
|
||||
You can use the `scripts/backup.sh` script to backup the important files of your unit.
|
||||
|
||||
```shell
|
||||
usage: ./scripts/backup.sh HOSTNAME backup.zip
|
||||
```
|
||||
|
||||
### UI
|
||||
|
||||
The UI is available either via display if installed, or via http://pwnagotchi.local:8080/ if you connect to the unit via `usb0` and set a static address on the network interface (change `pwnagotchi` with the hostname of your unit).
|
||||
|
||||

|
||||
|
||||
* **CH**: Current channel the unit is operating on or `*` when hopping on all channels.
|
||||
* **APS**: Number of access points on the current channel and total visible access points.
|
||||
* **UP**: Time since the unit has been activated.
|
||||
* **PWND**: Number of handshakes captured in this session and number of unique networks we own at least one handshake of, from the beginning.
|
||||
* **AUTO**: This indicates that the algorithm is running with AI disabled (or still loading), it disappears once the AI dependencies have been bootrapped and the neural network loaded.
|
||||
|
||||
#### Languages
|
||||
|
||||
Pwnagotchi is able to speak multiple languages!! Currently supported are:
|
||||
|
||||
* **english** (default)
|
||||
* german
|
||||
* dutch
|
||||
* greek
|
||||
* macedonian
|
||||
* italian
|
||||
* french
|
||||
|
||||
If you want to add a language use the `language.sh` script. If you want to add for example the language **italian** you would type:
|
||||
|
||||
```shell
|
||||
./scripts/language.sh add it
|
||||
# Now make your changes to the file
|
||||
# sdcard/rootfs/root/pwnagotchi/scripts/pwnagotchi/locale/it/LC_MESSAGES/voice.po
|
||||
./scripts/language.sh compile it
|
||||
# DONE
|
||||
```
|
||||
|
||||
If you changed the `voice.py`- File, the translations need an update. Do it like this:
|
||||
|
||||
```shell
|
||||
./scripts/language.sh update it
|
||||
# Now make your changes to the file (changed lines are marked with "fuzzy")
|
||||
# sdcard/rootfs/root/pwnagotchi/scripts/pwnagotchi/locale/it/LC_MESSAGES/voice.po
|
||||
./scripts/language.sh compile it
|
||||
# DONE
|
||||
```
|
||||
|
||||
Now you can use the `preview.py`-script to preview the changes:
|
||||
|
||||
```shell
|
||||
./scripts/preview.py --lang it --display ws2 --port 8080 &
|
||||
./scripts/preview.py --lang it --display inky --port 8081 &
|
||||
# Now open http://localhost:8080 and http://localhost:8081
|
||||
```
|
||||
|
||||
### Plugins
|
||||
|
||||
Pwnagotchi has a simple plugins system that you can use to customize your unit and its behaviour. You can place your plugins anywhere
|
||||
as python files and then edit the `config.yml` file (`main.plugins` value) to point to their containing folder. Check the [plugins folder](https://github.com/evilsocket/pwnagotchi/tree/master/sdcard/rootfs/root/pwnagotchi/scripts/pwnagotchi/plugins/default/) for a list of default
|
||||
plugins and all the callbacks that you can define for your own customizations.
|
||||
|
||||
Here's as an example the GPS plugin:
|
||||
|
||||
```python
|
||||
__author__ = 'evilsocket@gmail.com'
|
||||
__version__ = '1.0.0'
|
||||
__name__ = 'gps'
|
||||
__license__ = 'GPL3'
|
||||
__description__ = 'Save GPS coordinates whenever an handshake is captured.'
|
||||
__enabled__ = True # set to false if you just don't use GPS
|
||||
|
||||
import core
|
||||
import json
|
||||
import os
|
||||
|
||||
device = '/dev/ttyUSB0'
|
||||
speed = 19200
|
||||
running = False
|
||||
|
||||
|
||||
def on_loaded():
|
||||
logging.info("GPS plugin loaded for %s" % device)
|
||||
|
||||
|
||||
def on_ready(agent):
|
||||
global running
|
||||
|
||||
if os.path.exists(device):
|
||||
logging.info("enabling GPS bettercap's module for %s" % device)
|
||||
try:
|
||||
agent.run('gps off')
|
||||
except:
|
||||
pass
|
||||
|
||||
agent.run('set gps.device %s' % device)
|
||||
agent.run('set gps.speed %d' % speed)
|
||||
agent.run('gps on')
|
||||
running = True
|
||||
else:
|
||||
logging.info("no GPS detected")
|
||||
|
||||
|
||||
def on_handshake(agent, filename, access_point, client_station):
|
||||
if running:
|
||||
info = agent.session()
|
||||
gps = info['gps']
|
||||
gps_filename = filename.replace('.pcap', '.gps.json')
|
||||
|
||||
logging.info("saving GPS to %s (%s)" % (gps_filename, gps))
|
||||
with open(gps_filename, 'w+t') as fp:
|
||||
json.dump(gps, fp)
|
||||
```
|
||||
|
||||
### Random Info
|
||||
|
||||
- `hostname` sets the unit name.
|
||||
- At first boot, each unit generates a unique RSA keypair that can be used to authenticate advertising packets.
|
||||
- **On a rpi0w, it'll take approximately 30 minutes to load the AI**.
|
||||
- `/var/log/pwnagotchi.log` is your friend.
|
||||
- if connected to a laptop via usb data port, with internet connectivity shared, magic things will happen.
|
||||
- checkout the `ui.video` section of the `config.yml` - if you don't want to use a display, you can connect to it with the browser and a cable.
|
||||
- If you get `[FAILED] Failed to start Remount Root and Kernel File Systems.` while booting pwnagotchi, make sure
|
||||
the `PARTUUID`s for `rootfs` and `boot` partitions are the same in `/etc/fstab`. Use `sudo blkid` to find those values when you are using `create_sibling.sh`.
|
||||
- You can create a `/root/custom.yml` configuration file to override the defaults.
|
||||
- [Project Slack](https://join.slack.com/t/pwnagotchi/shared_invite/enQtNzc4NzY3MDE2OTAzLTg5NmNmNDJiMDM3ZWFkMWUwN2Y5NDk0Y2JlZWZjODlhMmRhNDZiOGMwYjJhM2UzNzA3YjA5NjJmZGY5NGI5NmI)
|
||||
- [Project Twitter](https://twitter.com/pwnagotchi)
|
||||
- [Project Website](https://pwnagotchi.ai/)
|
||||
|
||||
## License
|
||||
|
||||
|
||||
@@ -17,3 +17,7 @@ Multiple units can talk to each other, advertising their own presence using a pa
|
||||
Depending on the status of the unit, several states and states transitions are configurable and represented on the display as different moods, expressions and sentences.
|
||||
|
||||
If instead you just want to use your own parameters and save battery and CPU cycles, you can disable the AI in `config.yml` and enjoy an automated deauther, WPA handshake sniffer and portable bettercap + webui dedicated hardware.
|
||||
|
||||
## License
|
||||
|
||||
`pwnagotchi` is made with ♥ by [@evilsocket](https://twitter.com/evilsocket) and the [amazing dev team](https://github.com/evilsocket/pwnagotchi/graphs/contributors). It's released under the GPL3 license.
|
||||
@@ -0,0 +1,51 @@
|
||||
### Connecting to your Pwnagotchi
|
||||
|
||||
Once you wrote the image file on the SD card, there're a few steps you'll have to follow in order to configure your unit properly, first, start with connecting the USB cable to the
|
||||
data port of the Raspberry Pi and the RPi to your computer. After a few seconds the board will boot and you will see a new Ethernet interface on your host computer.
|
||||
|
||||
You'll need to configure it with a static IP address:
|
||||
|
||||
- IP: `10.0.0.2`
|
||||
- Netmask: `255.255.255.0`
|
||||
- Gateway: `10.0.0.1`
|
||||
- DNS (if required): `8.8.8.8` (or whatever)
|
||||
|
||||
If everything's been configured properly, you will now be able to `ping` both `10.0.0.2` or `pwnagotchi.local` (if you haven't customized the hostname yet).
|
||||
|
||||
You can now connect to your unit using SSH:
|
||||
|
||||
```bash
|
||||
ssh pi@10.0.0.2
|
||||
```
|
||||
|
||||
The default password is `raspberry`, you should change it as soon as you log in for the first time by issuing the `passwd`command and selecting a new and more complex passphrase.
|
||||
|
||||
Moreover, it is recommended that you copy your SSH public key among the unit's authorized ones, so you can directly log in without entering a password:
|
||||
|
||||
```bash
|
||||
ssh-copy-id -i ~/.ssh/id_rsa.pub pi@10.0.0.2
|
||||
```
|
||||
|
||||
### Configuration
|
||||
|
||||
You can now set a new name for your unit by [changing the hostname](https://geek-university.com/raspberry-pi/change-raspberry-pis-hostname/). Create the `/root/custom.yml` file (either via SSH or by direclty editing the SD card contents from a computer) that will override
|
||||
the [default configuration](https://github.com/evilsocket/pwnagotchi/blob/master/sdcard/rootfs/root/pwnagotchi/config.yml) with your custom values.
|
||||
|
||||
For instance, you can change `main.lang` to one of the supported languages:
|
||||
|
||||
* **english** (default)
|
||||
* german
|
||||
* dutch
|
||||
* greek
|
||||
* macedonian
|
||||
* italian
|
||||
* french
|
||||
|
||||
The set the type of display you want to use via `ui.display.type` (if your display does not work after changing this setting, you might need to complete remove power from the Raspberry and make a clean boot).
|
||||
|
||||
You can configure the refresh interval of the display via `ui.fps`, we advise to use a slow refresh to not shorten the lifetime of your display. The default value is 0, which will only refresh when changes are made to the screen.
|
||||
|
||||
### Host Connection Share
|
||||
|
||||
If you connect to the unit via `usb0` (thus using the data port), you might want to use the `scripts/linux_connection_share.sh` or
|
||||
`scripts/macos_connection_share.sh` script to bring the interface up on your end and share internet connectivity from another interface, so you can update the unit and generally download things from the internet on it.
|
||||
52
docs/dev.md
Normal file
52
docs/dev.md
Normal file
@@ -0,0 +1,52 @@
|
||||
## Software
|
||||
|
||||
- Raspbian + [nexmon patches](https://re4son-kernel.com/re4son-pi-kernel/) for monitor mode, or any Linux with a monitor mode enabled interface (if you tune config.yml).
|
||||
|
||||
**Do not try with Kali on the Raspberry Pi 0 W, it is compiled without hardware floating point support and TensorFlow is simply not available for it, use Raspbian.**
|
||||
|
||||
## Creating an Image
|
||||
|
||||
You can use the `scripts/create_sibling.sh` script to create an - ready to flash - rasbian image with pwnagotchi.
|
||||
|
||||
```shell
|
||||
usage: ./scripts/create_sibling.sh [OPTIONS]
|
||||
|
||||
Options:
|
||||
-n <name> # Name of the pwnagotchi (default: pwnagotchi)
|
||||
-i <file> # Provide the path of an already downloaded raspbian image
|
||||
-o <file> # Name of the img-file (default: pwnagotchi.img)
|
||||
-s <size> # Size which should be added to second partition (in Gigabyte) (default: 4)
|
||||
-v <version> # Version of raspbian (Supported: latest; default: latest)
|
||||
-p # Only run provisioning (assumes the image is already mounted)
|
||||
-d # Only run dependencies checks
|
||||
-h # Show this help
|
||||
```
|
||||
## Adding a Language
|
||||
|
||||
If you want to add a language use the `language.sh` script. If you want to add for example the language **italian** you would type:
|
||||
|
||||
```shell
|
||||
./scripts/language.sh add it
|
||||
# Now make your changes to the file
|
||||
# sdcard/rootfs/root/pwnagotchi/scripts/pwnagotchi/locale/it/LC_MESSAGES/voice.po
|
||||
./scripts/language.sh compile it
|
||||
# DONE
|
||||
```
|
||||
|
||||
If you changed the `voice.py`- File, the translations need an update. Do it like this:
|
||||
|
||||
```shell
|
||||
./scripts/language.sh update it
|
||||
# Now make your changes to the file (changed lines are marked with "fuzzy")
|
||||
# sdcard/rootfs/root/pwnagotchi/scripts/pwnagotchi/locale/it/LC_MESSAGES/voice.po
|
||||
./scripts/language.sh compile it
|
||||
# DONE
|
||||
```
|
||||
|
||||
Now you can use the `preview.py`-script to preview the changes:
|
||||
|
||||
```shell
|
||||
./scripts/preview.py --lang it --display ws2 --port 8080 &
|
||||
./scripts/preview.py --lang it --display inky --port 8081 &
|
||||
# Now open http://localhost:8080 and http://localhost:8081
|
||||
```
|
||||
13
docs/faq.md
Normal file
13
docs/faq.md
Normal file
@@ -0,0 +1,13 @@
|
||||
# FAQ
|
||||
|
||||
## Why eINK?
|
||||
|
||||
Because!
|
||||
|
||||
## Why the AI takes 30 minutes to load?
|
||||
|
||||
Because Python sucks and TF is huge.
|
||||
|
||||
## Why ...?
|
||||
|
||||
Because!
|
||||
@@ -3,3 +3,17 @@
|
||||
- [About the Project](https://github.com/evilsocket/pwnagotchi/blob/master/docs/about.md)
|
||||
- [How to Install](https://github.com/evilsocket/pwnagotchi/blob/master/docs/install.md)
|
||||
- [Configuration](https://github.com/evilsocket/pwnagotchi/blob/master/docs/configure.md)
|
||||
- [Usage](https://github.com/evilsocket/pwnagotchi/blob/master/docs/usage.md)
|
||||
- [Plugins](https://github.com/evilsocket/pwnagotchi/blob/master/docs/plugins.md)
|
||||
- [Developement](https://github.com/evilsocket/pwnagotchi/blob/master/docs/dev.md)
|
||||
- [FAQ](https://github.com/evilsocket/pwnagotchi/blob/master/docs/faq.md)
|
||||
|
||||
## Links
|
||||
|
||||
- [Project Slack](https://join.slack.com/t/pwnagotchi/shared_invite/enQtNzc4NzY3MDE2OTAzLTg5NmNmNDJiMDM3ZWFkMWUwN2Y5NDk0Y2JlZWZjODlhMmRhNDZiOGMwYjJhM2UzNzA3YjA5NjJmZGY5NGI5NmI)
|
||||
- [Project Twitter](https://twitter.com/pwnagotchi)
|
||||
- [Project Website](https://pwnagotchi.ai/)
|
||||
|
||||
## License
|
||||
|
||||
`pwnagotchi` is made with ♥ by [@evilsocket](https://twitter.com/evilsocket) and the [amazing dev team](https://github.com/evilsocket/pwnagotchi/graphs/contributors). It's released under the GPL3 license.
|
||||
@@ -0,0 +1,48 @@
|
||||
# Installation
|
||||
|
||||
The project has been developed to run on a Raspberry Pi 0 W configured as an [USB Ethernet gadget](https://learn.adafruit.com/turning-your-raspberry-pi-zero-into-a-usb-gadget/ethernet-gadget) device in order to connect to it via USB.
|
||||
However, given the proper configuration tweaks, any GNU/Linux computer with a WiFi interface that supports monitor mode could be used.
|
||||
|
||||
## Required Hardware
|
||||
|
||||
- [Raspberry Pi Zero W](https://www.raspberrypi.org/products/raspberry-pi-zero-w/).
|
||||
- A micro SD card, 8GB recomended, **preferably of good quality and speed**.
|
||||
- A decent power bank (with 1500 mAh you get ~2 hours with AI on).
|
||||
- One of the supported displays (optional).
|
||||
|
||||
### Display
|
||||
|
||||
The display is an optional component as the UI is also rendered via a web interface available via the USB cable. If you connect to `usb0` (by using the data port on the unit) and point your browser to the web ui (see config.yml), your unit can work in "headless mode".
|
||||
|
||||
If instead you want to fully enjoy walking around and literally looking at your unit's face, the supported display models are:
|
||||
|
||||
- [Waveshare eInk Display (both V1 and V2)](https://www.waveshare.com/2.13inch-e-paper-hat.htm)
|
||||
- [Pimoroni Inky pHAT](https://shop.pimoroni.com/products/inky-phat)
|
||||
- [PaPiRus eInk Screen](https://uk.pi-supply.com/products/papirus-zero-epaper-screen-phat-pi-zero)
|
||||
|
||||
Needless to say, we are always happy to receive pull requests adding support for new models.
|
||||
|
||||
One thing to note, not all displays are created equaly, TFT displays for example work similar to an HDMI display, and they are not supported, currently all the displays supported are I2C displays.
|
||||
|
||||
#### Color and Black & White displays
|
||||
|
||||
Some of the supported displays support Black & White and Coloured versions, one common question is regarding refresh speed of said displays.
|
||||
|
||||
Color displays have a much slower refresh rate, in some cases it can take up to 15 seconds, if slow refresh rates is something that you want to avoid we advise you to use Black & White displays
|
||||
|
||||
## Flashing an Image
|
||||
|
||||
The easiest way to create a new Pwnagotchi is downloading the latest stable image from [our release page](https://github.com/evilsocket/pwnagotchi/releases) and write it to your SD card. You will need to use an image writing tool to install the image you have downloaded on your SD card.
|
||||
|
||||
[balenaEtcher](https://www.balena.io/etcher/) is a graphical SD card writing tool that works on Mac OS, Linux and Windows,
|
||||
and is the easiest option for most users. balenaEtcher also supports writing images directly from the zip file,
|
||||
without any unzipping required. To write your image with balenaEtcher:
|
||||
|
||||
- Download the latest [Pwnagotchi .img file](https://github.com/evilsocket/pwnagotchi/releases).
|
||||
- Download [balenaEtcher](https://www.balena.io/etcher/) and install it.
|
||||
- Connect an SD card reader with the SD card inside.
|
||||
- Open balenaEtcher and select from your hard drive the Raspberry Pi .img or .zip file you wish to write to the SD card.
|
||||
- Select the SD card you wish to write your image to.
|
||||
- Review your selections and click 'Flash!' to begin writing data to the SD card.
|
||||
|
||||
Your SD card is now ready for the first boot!
|
||||
@@ -0,0 +1,57 @@
|
||||
# Plugins
|
||||
|
||||
Pwnagotchi has a simple plugins system that you can use to customize your unit and its behaviour. You can place your plugins anywhere
|
||||
as python files and then edit the `config.yml` file (`main.plugins` value) to point to their containing folder. Check the [plugins folder](https://github.com/evilsocket/pwnagotchi/tree/master/sdcard/rootfs/root/pwnagotchi/scripts/pwnagotchi/plugins/default/) for a list of default
|
||||
plugins and all the callbacks that you can define for your own customizations.
|
||||
|
||||
Here's as an example the GPS plugin:
|
||||
|
||||
```python
|
||||
__author__ = 'evilsocket@gmail.com'
|
||||
__version__ = '1.0.0'
|
||||
__name__ = 'gps'
|
||||
__license__ = 'GPL3'
|
||||
__description__ = 'Save GPS coordinates whenever an handshake is captured.'
|
||||
__enabled__ = True # set to false if you just don't use GPS
|
||||
|
||||
import core
|
||||
import json
|
||||
import os
|
||||
|
||||
device = '/dev/ttyUSB0'
|
||||
speed = 19200
|
||||
running = False
|
||||
|
||||
|
||||
def on_loaded():
|
||||
logging.info("GPS plugin loaded for %s" % device)
|
||||
|
||||
|
||||
def on_ready(agent):
|
||||
global running
|
||||
|
||||
if os.path.exists(device):
|
||||
logging.info("enabling GPS bettercap's module for %s" % device)
|
||||
try:
|
||||
agent.run('gps off')
|
||||
except:
|
||||
pass
|
||||
|
||||
agent.run('set gps.device %s' % device)
|
||||
agent.run('set gps.speed %d' % speed)
|
||||
agent.run('gps on')
|
||||
running = True
|
||||
else:
|
||||
logging.info("no GPS detected")
|
||||
|
||||
|
||||
def on_handshake(agent, filename, access_point, client_station):
|
||||
if running:
|
||||
info = agent.session()
|
||||
gps = info['gps']
|
||||
gps_filename = filename.replace('.pcap', '.gps.json')
|
||||
|
||||
logging.info("saving GPS to %s (%s)" % (gps_filename, gps))
|
||||
with open(gps_filename, 'w+t') as fp:
|
||||
json.dump(gps, fp)
|
||||
```
|
||||
|
||||
53
docs/usage.md
Normal file
53
docs/usage.md
Normal file
@@ -0,0 +1,53 @@
|
||||
### UI
|
||||
|
||||
The UI is available either via display if installed, or via http://pwnagotchi.local:8080/ if you connect to the unit via `usb0` and set a static address on the network interface (change `pwnagotchi` with the hostname of your unit).
|
||||
|
||||

|
||||
|
||||
* **CH**: Current channel the unit is operating on or `*` when hopping on all channels.
|
||||
* **APS**: Number of access points on the current channel and total visible access points.
|
||||
* **UP**: Time since the unit has been activated.
|
||||
* **PWND**: Number of handshakes captured in this session and number of unique networks we own at least one handshake of, from the beginning.
|
||||
* **AUTO**: This indicates that the algorithm is running with AI disabled (or still loading), it disappears once the AI dependencies have been bootrapped and the neural network loaded.
|
||||
|
||||
### BetterCAP's Web UI
|
||||
|
||||
Moreover, given that the unit is running bettercap with API and Web UI, you'll be able to use the unit as a WiFi penetration testing portable station
|
||||
by accessing `http://pwnagotchi.local/`.
|
||||
|
||||
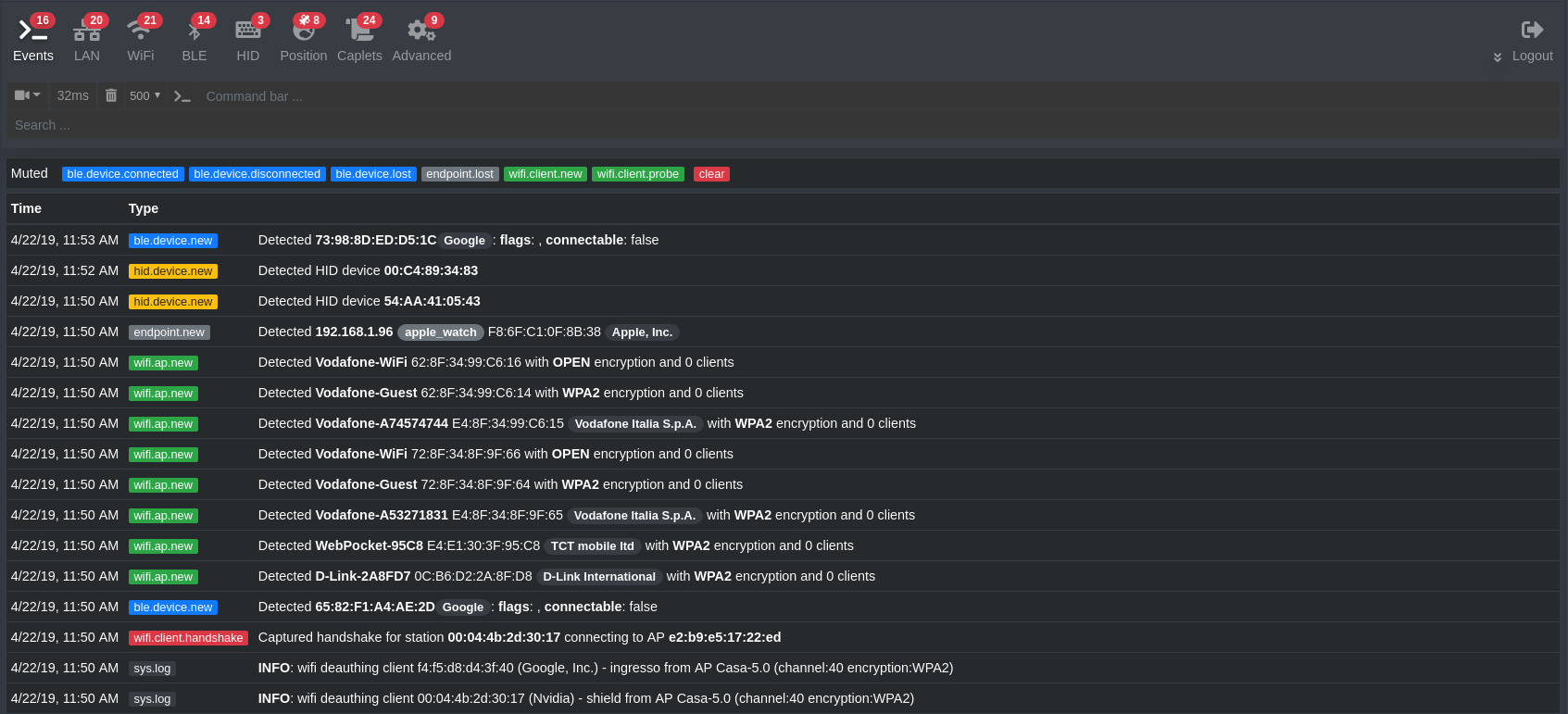
|
||||
|
||||
### Update your Pwnagotchi
|
||||
|
||||
You can use the `scripts/update_pwnagotchi.sh` script to update to the most recent version of pwnagotchi.
|
||||
|
||||
```shell
|
||||
usage: ./update_pwnagitchi.sh [OPTIONS]
|
||||
|
||||
Options:
|
||||
-v # Version to update to, can be a branch or commit. (default: master)
|
||||
-u # Url to clone from. (default: https://github.com/evilsocket/pwnagotchi)
|
||||
-m # Mode to restart to. (Supported: auto manual; default: auto)
|
||||
-b # Backup the current pwnagotchi config.
|
||||
-r # Restore the current pwnagotchi config. -b will be enabled.
|
||||
-h # Shows this help. Shows this help.
|
||||
|
||||
```
|
||||
|
||||
### Backup your Pwnagotchi
|
||||
|
||||
You can use the `scripts/backup.sh` script to backup the important files of your unit.
|
||||
|
||||
```shell
|
||||
usage: ./scripts/backup.sh HOSTNAME backup.zip
|
||||
```
|
||||
|
||||
### Random Info
|
||||
|
||||
- **On a rpi0w, it'll take approximately 30 minutes to load the AI**.
|
||||
- `/var/log/pwnagotchi.log` is your friend.
|
||||
- if connected to a laptop via usb data port, with internet connectivity shared, magic things will happen.
|
||||
- checkout the `ui.video` section of the `config.yml` - if you don't want to use a display, you can connect to it with the browser and a cable.
|
||||
- If you get `[FAILED] Failed to start Remount Root and Kernel File Systems.` while booting pwnagotchi, make sure
|
||||
the `PARTUUID`s for `rootfs` and `boot` partitions are the same in `/etc/fstab`. Use `sudo blkid` to find those values when you are using `create_sibling.sh`.
|
||||
|
||||
@@ -23,7 +23,7 @@ main:
|
||||
|
||||
ai:
|
||||
# if false, only the default 'personality' will be used
|
||||
enabled: false
|
||||
enabled: true
|
||||
path: /root/brain.nn
|
||||
# 1.0 - laziness = probability of start training
|
||||
laziness: 0.1
|
||||
|
||||
Reference in New Issue
Block a user